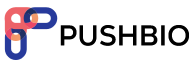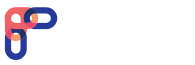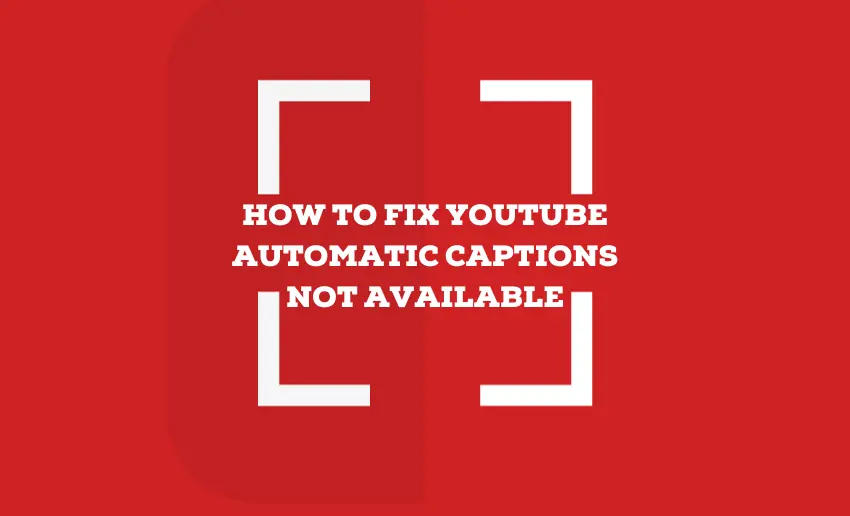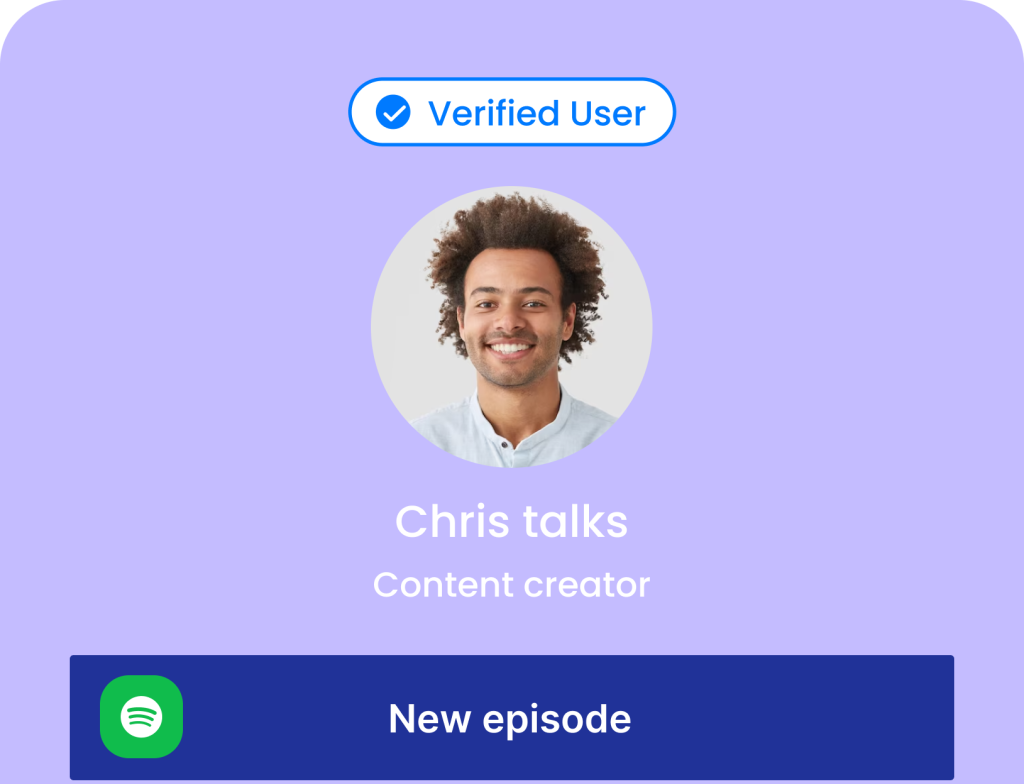When in need of an endless source of entertainment and education, most people turn to YouTube. The video-sharing platform continues to serve us, and with its constant improvement, such as the addition of automatic captions, YouTube will no doubt be a part of our lives. However, a situation can be frustrating and limiting – when those helpful automatic captions are nowhere to be found.
To help you out, this piece will focus on how to fix YouTube automatic captions that are not available. Whether you’re a content creator striving for inclusivity or a viewer who relies on captions for accessibility, our guide will help you overcome the hurdle of missing YouTube automatic captions and ensure that you can enjoy videos to the fullest.
How to fix automatic caption not available on YouTube
YouTube captions unavailable on videos on the platform can be due to a number of reasons. Regardless of why the YouTube automatic captions are not available on a video, knowing how to troubleshoot this can save you time and ensure you enjoy your favorite videos. Here are some simple yet effective quick fixes to try out:
1. YouTube subtitles not available
One of the most frequent issues encountered by viewers on YouTube is the absence of closed captions on videos. This occurrence is often attributed to the creator’s omission of adding captions manually. Although YouTube offers automatic caption generation through speech recognition technology, several factors can impede its effectiveness.
Automatic closed captions may fail to appear if a video exceeds certain length thresholds, possesses poor audio quality, or features multilingual dialogue. In such instances, viewers will not have access to automatic closed captions (CC) for that particular YouTube video. As a workaround, it’s advisable to test other videos before attempting any troubleshooting steps
2. Re-enable YouTube subtitles
Sometimes, re-enabling subtitles can resolve YouTube’s automatic caption issues. If you’re watching YouTube videos on a web browser or the YouTube app, follow these steps to re-enable subtitles:
- Hover your cursor over the video playback screen;
- Click the CC icon at the bottom of the screen to turn off YouTube subtitles for the web browser;
- If you are using the YouTube mobile app, click on the CC icon at the top of the video player to turn off YouTube captions;
- Click the icon again to turn it back on.
3. Reload or restart YouTube
Another fix is to try reloading or restarting YouTube to ensure subtitles are initiated correctly:
- If you’re using a web browser (like Google Chrome, Firefox, or Edge), reload the web page by pressing Ctrl + F5.
- If you’re using the YouTube app, force stop it and then relaunch it.
4. Update YouTube
Ensure you’re using the latest version of YouTube to fix “YouTube automatic captions not syncing”:
To update the YouTube app:
- Open the App Store on your device;
- Search for YouTube:
- If there is an update available, there will be a green “Update” button in front of the app; click on it;
If you are using a web browser such as Google Chrome, you can also update it to rectify any YouTube caption error:
- Click the three-dot icon in the upper right corner of the web browser;
- Hover over the Help option and choose About Google Chrome;
- If an update is available, Google Chrome will automatically update itself; just wait for it to finish.
- Once the update is complete, relaunch your browser to effect your new changes.
After updating YouTube to the latest version, check if YouTube’s automatic captions are working.
5. Adjust playback speed
Viewers can also encounter the issue of YouTube automatic captions being unavailable while watching a video at high or slow speeds. YouTube provides several playback speeds: 0.75x (3/4 normal speed), 0.5x (1/2 normal speed), and 0.25x (1/4 normal speed). Lower numbers mean slower playback.
To change the playback speed on a web browser:
- Hover your cursor over the video playback screen;
- Click the gear icon for Settings;
- Expand the Playback speed option and select Normal.
To adjust playback speed on the YouTube mobile app:
- Open the YouTube app on your mobile device;
- Play the video with the caption issue;
- Tap the three vertical dots at the top of the screen for settings;
- In the settings menu, tap Playback Settings;
- In the Playback Settings window, find the Speed area and tap the down arrow;
- If the speed is not ‘Normal,’ select ‘Normal’ from the available options.
6. Clear cache
If the problem of “YouTube automatic captions not available” persists, consider clearing your web browser cache:
- Open Google Chrome and click the three vertical dots at the top-right.
- Choose More Tools and then select Clear browsing data.
- Under the Basic tab, confirm the Time range.
- Select browsing history, cookies, other site data, or cached images and files.
- Click Clear data to remove YouTube cache and cookies.
The above steps can quickly help users resolve any issues related with closed captions not unavailable on YouTube.
Although the automatic captions on YouTube are supposed to kick in when an audience plays a video, they often don’t always pop up. And if you are wondering why this is so, here are some of the top reasons:
1. Complex audio in the video
Videos with intricate audio, such as music or background noise, can confuse YouTube’s automatic captioning system. It may struggle to distinguish between voices and sounds, leading to inaccuracies or missing captions. Consider reducing background noise or using clear, well-articulated speech to improve this.
2. Unsupported language in the video
YouTube’s automatic captions work best with widely spoken languages. The system may struggle to generate accurate captions if your video features a less common or unsupported language. To address this, you can manually add captions or consider providing a transcript in the video description.
3. The video is too long
YouTube’s automatic captioning system may take more time to process and generate captions for exceptionally lengthy videos. Patience is key here; wait for YouTube to complete the captioning process. If captions remain unavailable, consider segmenting the video into shorter parts to aid the captioning process.
4. Poor sound quality
Videos of poor audio quality, like muffled or distorted, can hinder the automatic captioning system. It relies on clear audio to generate accurate captions. To resolve this, enhance your video’s sound quality during recording or use post-production editing tools to improve audio clarity.
5. Unrecognized speech in the video
If the words in the video are not clear or distinct, YouTube’s automatic captioning system may struggle to recognize and transcribe them accurately. Ensure speakers articulate their words clearly and minimize background noise to enhance speech recognition.
6. Prolonged period of silence at the beginning of the video
YouTube’s automatic captioning system often starts captioning when it detects speech. If there’s a lengthy period of silence at the beginning of the video, captions may not appear until the speech begins. Consider trimming or editing out prolonged silence to prompt earlier captioning.
7. Use of multiple languages at the same time
Mixing multiple languages within a video can confuse the automatic captioning system. It may struggle to determine spoken language, leading to inaccurate captions. To address this, try to stick to one language per video or provide separate captions for each language used.
8. Multiple speakers with overlapping speech
When multiple speakers talk simultaneously in a video, the automatic captioning system can have difficulty distinguishing their speech. To improve accuracy, ensure speakers take turns when speaking, reducing instances of overlapping speech and facilitating better caption generation.
Can I edit YouTube automatic captions?
Yes, content creators can review the automatically generated captions by YouTube. YouTube employs speech recognition technology to automatically generate captions for your videos, driven by machine learning algorithms. Captions enhance content accessibility for viewers, ensuring everyone can understand your videos.
While automatic captions offer accessibility, they may not always accurately represent spoken content due to factors like mispronunciations, accents, dialects, or background noise. Therefore, it’s essential to review automatic captions and make necessary edits for accuracy. Here’s how:
- Begin by signing in to your YouTube Studio account;
- On the left menu, locate and select “Subtitles.”
- Click on the specific video to which you want to add or edit captions or subtitles;
- Under the “Subtitles” section, find the caption track you wish to edit;
- Click on “More” next to the subtitles you want to modify;
- Carefully review the automatic captions, and if you spot any inaccuracies or portions that need correction:
- Edit or modify the problematic sections.
- Remove any parts that haven’t been transcribed correctly.
Can I add automatic captions to YouTube live-stream videos?
Yes, you can add automatic captions to live-stream videos on YouTube. Automatic captions for live streams are currently available exclusively in English. However, automatic captions can only be activated for individual live streams and cannot be applied to your entire channel. Here’s how to enable them:
- Start by accessing the YouTube platform;
- In the top right corner, click “Create” and select “Go live.”
- Opt for “Stream” from the left-hand menu;
- Within the stream settings, locate and activate “Closed captions.”
- Under the caption settings, choose “Automatic captions” as the source for captions;
- Finally, select the language of your video stream to ensure accurate automatic captions.
However, remember that once the live stream concludes, the live automatic captions will not remain on the video. Instead, new automatic captions will be generated through the VOD (Video on Demand) process, which might vary from those displayed during the live stream.
Final Thoughts
Accessibility is not just a convenience but a necessity. YouTube automatic captions make content inclusive, ensuring that everyone can engage with your videos regardless of their hearing abilities or language. And if you ever experience the disheartening YouTube captions not working, you know how best to tackle them.