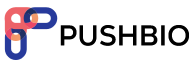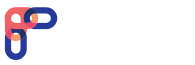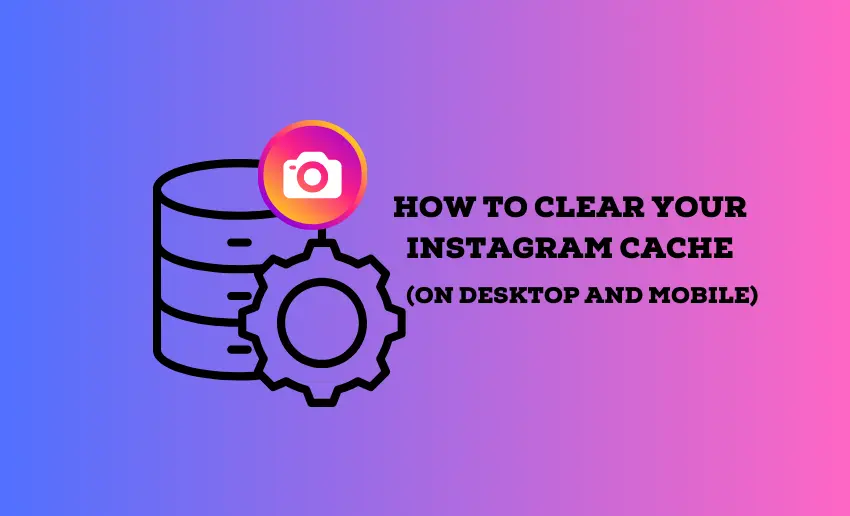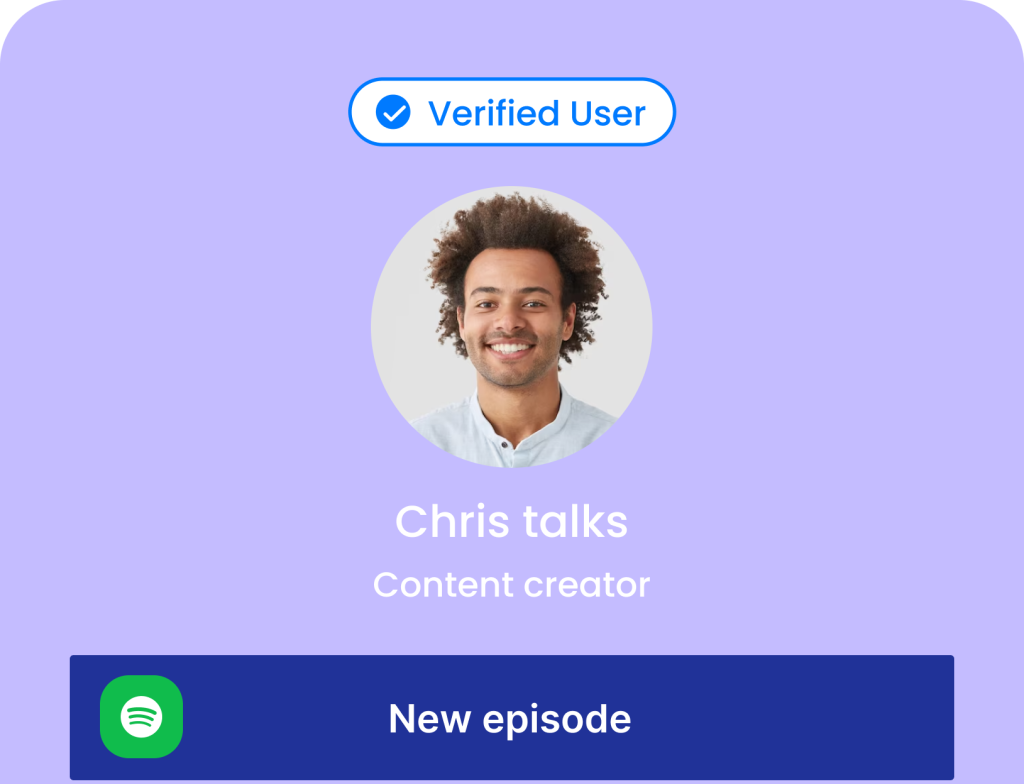Social media platforms like Instagram help us stay connected with friends, follow favorite influencers, and promote our businesses. Instagram’s user-friendly interface and engaging content keep us coming back for more. To access the platform faster, Instagram uses cached data to optimize its loading time.
However, like any app, Instagram can accumulate temporary data over time, leading to performance issues and storage constraints on your devices. In this article, we’ll explore how to clear Instagram cache without deleting app, both on mobile devices and desktop computers.
How to delete your Instagram cache
A cache is like a storage area where Instagram keeps information without having to search for it every time. The main aim of this data is to make your device faster when you open the Instagram app.
If you’re a frequent Instagram user, this cache can accumulate a lot of data, which might make your phone run slower. Clearing the cache data is essential to keeping your device running optimally.
How to clear Instagram cache on Android devices
To clear Instagram’s cache on your Android device, follow these simple steps:
- Go to your Android device’s “Settings” page;
- Look for and tap on “Apps” or “Apps and notifications.”
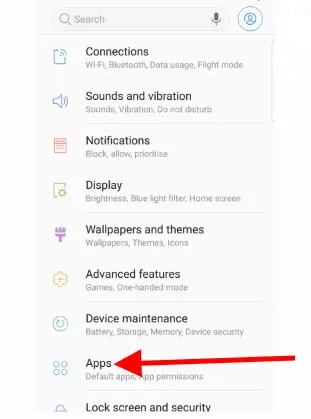
- Scroll down or use the search function to find “Instagram” in the list of installed apps;
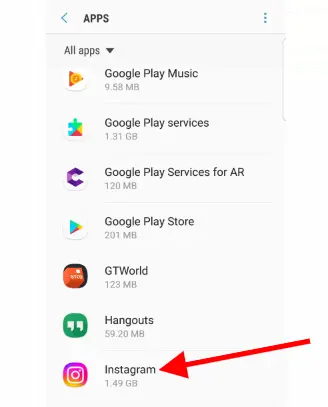
- Tap on “Instagram” and then select “Storage.”
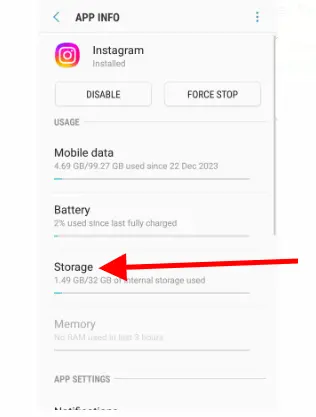
- Choose the option “Clear cache” to delete the data stored.
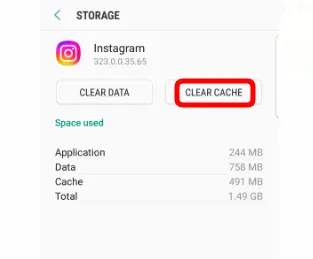
After completing these steps, you’ll notice that the “Clear cache” button will turn gray. This indicates that the cache-clearing process is finished. When you use the Instagram app again, it will start saving new cache data, and the button won’t be gray anymore.
How to clear Instagram cache on iPhone
To clear your Instagram cache on your iPhone, you only need to follow a few simple steps, which involve deleting and reinstalling the App:
- Head to the settings page on your iPhone;
- Scroll to the ‘General’ option and click on it;
- Tap on iPhone Storage to load up all the apps on your device;
- Locate Instagram and click on it;
- Tap on the offload option to delete the cache;
- After offloading, the option to ‘Reinstall’ come up, click on this to reinstall your IG app;
How to clear Instagram Cache on a desktop
As with mobile devices, it’s possible to delete cache data on your desktop. The steps involved are dependent on the operating system of your device.
How to delete Instagram cache on Windows
- To start, open your browser after turning on your Windows device;
- Login into your Instagram profile;
- Once you’re on the Instagram page, click on the Profile icon;
- Look for the gear icon and tap on Privacy and Security;
- In the new menu, click on View Account Data to see your Search History;
- Choose View All, then select Clear Search History;
- Confirm by choosing “Yes, I’m sure” when prompted.
How to delete Instagram cache on MacOS
- While your device is turned on, open Finder to access storage;
- Click on the “Go” menu and select “Go to folder” from the dropdown options;
- In the search box that appears, type “-/Library/Caches” to view folders;
- Locate and click on the “Caches” folder;
- Find the Trash Bin icon at the lower right corner and click on it;
- Tick the Trash icon and then click on “Empty” in the upper right corner;
- Confirm by clicking “Empty Bin” in the prompt that appears;
- Next, go to the Play Store, search for the Instagram app, download it, and install it again.
This process will reset the App without any stored cache.
What data is stored in the Instagram Cache?
The Instagram cache stores various types of data to enhance the App’s performance and user experience. Some of the data typically stored in the Instagram cache include:
- User Profiles: Information about the profiles you frequently visit, follow, or interact with, such as profile pictures, bio, and recent posts.
- Media Content: Cached images, videos, and stories from accounts you’ve viewed or interacted with, making it quicker to load content when you revisit those profiles.
- Explore and Search History: Cached data related to your search history, hashtags you’ve explored, and content from the Explore page based on your interests and interactions.
- Settings and Preferences: These are your app settings, preferences, and customization choices, such as language settings, notification preferences, and privacy settings.
- Temporary Data: Temporary files, cookies, and other temporary data generated during app usage, including session data and temporary storage for app functions.
It’s important to note that while the Instagram cache stores this data to improve app performance and user convenience, clearing the cache can help free up storage space, resolve app issues, and ensure that you’re accessing the latest content and features.
What happens after clearing the Instagram cache?
After clearing your Instagram cache, several things typically happen:
1. Improved performance
Clearing the cache can improve performance, as the App no longer has to sift through outdated or unnecessary data. This can result in faster loading times, smoother navigation, and reduced lag or delays when using Instagram.
2. Freed-up storage space
Clearing the cache frees up storage space on your device. Cached data can accumulate over time, taking up valuable storage that can be used for other apps, photos, videos, or files. By clearing the cache, you create more room for new content and prevent storage-related issues.
3. Temporary data loss
Clearing the cache means that Instagram will remove temporary data stored by the App, such as recent searches, preferences, and specific settings. This can result in a loss of personalized data that the App uses to enhance your experience, such as suggested content or saved login information.
4. App initialization
After clearing the cache, Instagram may need to reinitialize specific settings or configurations the next time you launch the App. This process can take a few moments as the App adjusts to the cleared cache and rebuilds any necessary data for optimal performance.
5. Re-downloading content
In some cases, clearing the cache may require Instagram to re-download certain content, such as images, videos, or profile information, the next time you access specific sections of the App. This can temporarily increase data usage, especially if you frequently access new or updated content.
How often should I clear my Instagram cache?
The frequency with which you should clear your Instagram cache depends on your usage patterns and the performance of your device. Here are some general guidelines to consider:
1. Regular maintenance
Clearing your Instagram cache periodically is a good practice as part of your device’s regular maintenance routine. Depending on how frequently you use the App and how much cache data accumulates during that time, this could be done once every few weeks or months.
2. Performance issues
If you notice that your Instagram app is running slower than usual, experiencing glitches, or consuming more storage space than expected, clearing the cache can be a quick troubleshooting step to improve performance.
3. Storage constraints
If your device is running low on storage space, clearing the Instagram cache can free up some space by removing unnecessary temporary files and cached data.
4. App updates
Whenever you update the Instagram app or your device’s operating system, it can be a good idea to clear the cache afterward. This ensures that the App functions smoothly with the latest updates and optimizations.
5. New features or changes
After significant updates to the Instagram app, such as the introduction of new features or changes to the user interface, clearing the cache can help ensure that you’re experiencing the App’s latest version without any lingering cache-related issues.
To Summarize
Clearing your Instagram cache offers several key benefits, including improved app performance, freed-up storage space, and enhanced privacy and security. It’s essential to maintain a cache-clearing routine for optimal Instagram usage. Regularly clearing the cache can help resolve app glitches and bugs, protect your personal information, and contribute to better device performance overall.