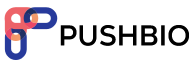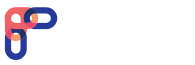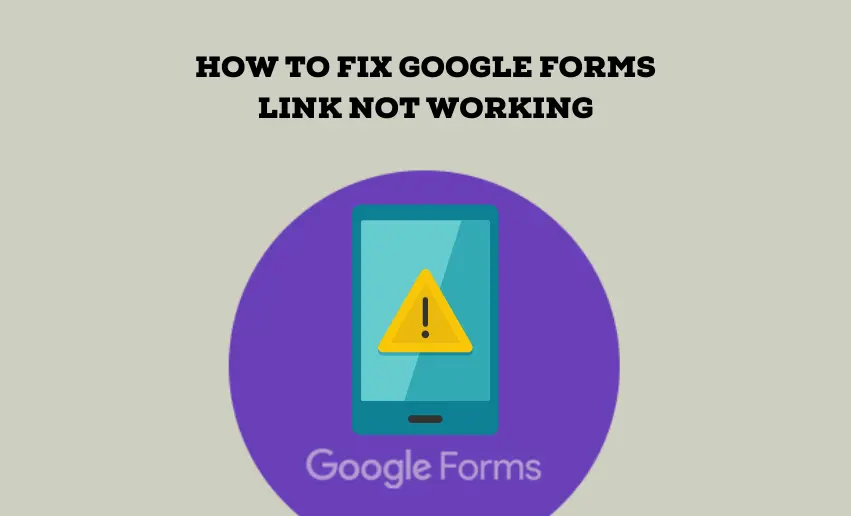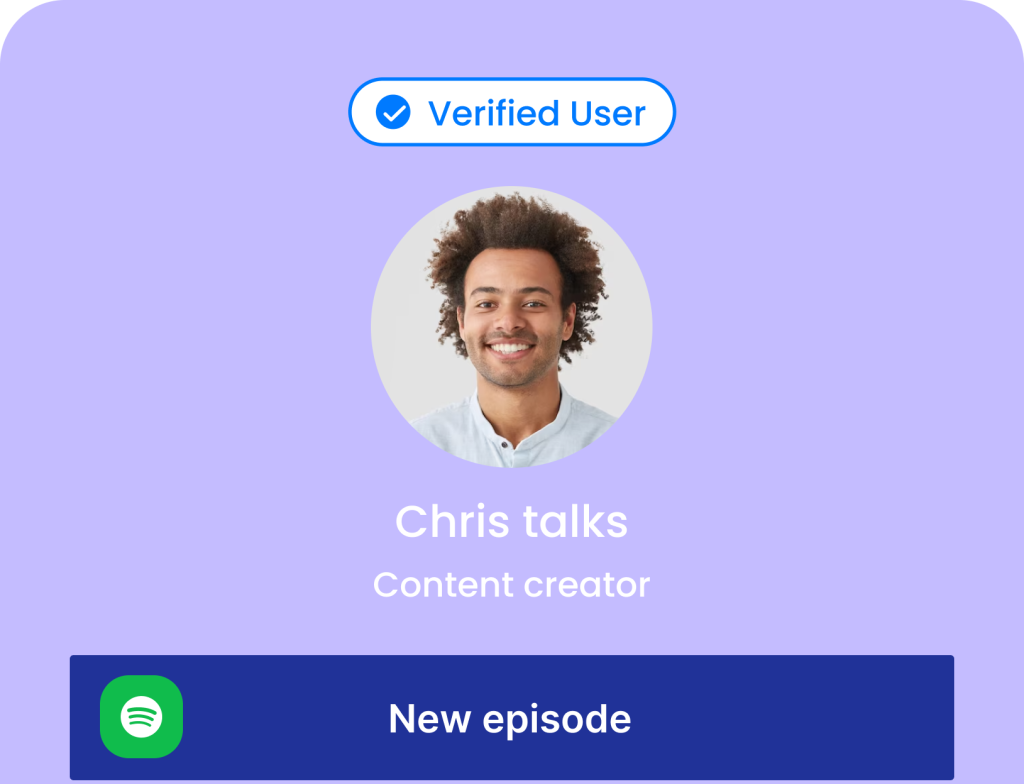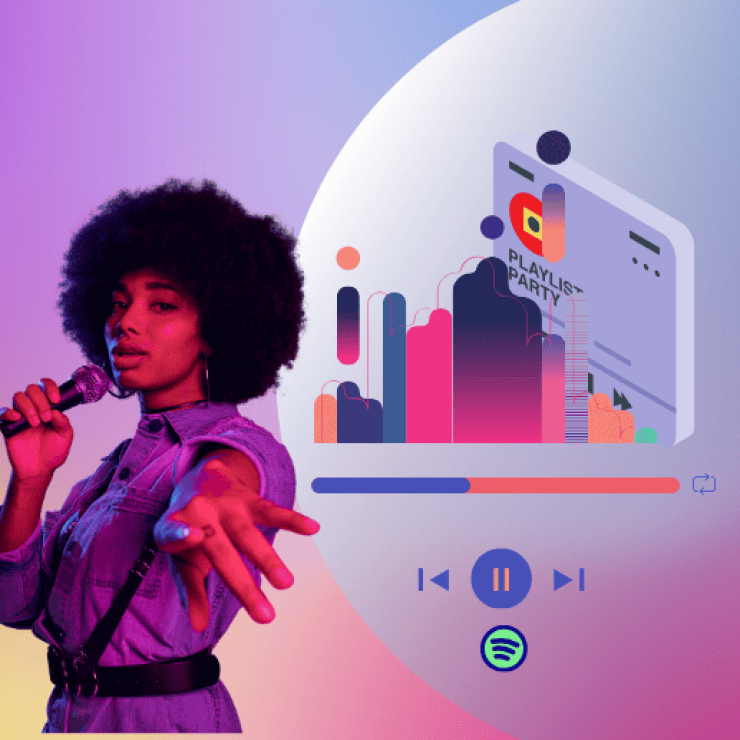Google Forms is a popular tool for creating online surveys, quizzes, and data collection forms. However, encountering issues with form links can be a common occurrence that can hinder the smooth flow of your data collection process. In this article, we will explore why your Google Forms link may not be working and provide practical solutions to fix it. By the end of this guide, you’ll be equipped with the knowledge to troubleshoot and resolve any Google Forms link not working related problems, ensuring a seamless experience for both you and your respondents.
8 Reasons your Google Forms link isn’t working and how to fix it
One of the most common reasons why your Google Forms link may not work is the use of incorrect or wrongly entered links. However, asides from this, there are several other reasons, and we will take a closer look at each and how to fix them. By following these step-by-step solutions, you’ll be able to troubleshoot and fix various issues that might prevent your Google Forms links from working as expected:
1. Incorrect URL format
One of the common reasons for Google Forms links not working is an incorrect URL format. This can occur when the link is mistyped or copied incorrectly.
To troubleshoot this, carefully review the URL to ensure it matches the correct format, including the domain name and any additional parameters. If you are copying the link from another source, such as an email or a document, ensure that you select and copy the entire URL accurately.
2. Unpublished form
The link will not work for respondents if your Google Form is not published. Unpublished forms are only accessible to the form creator.
To fix this issue, head to your Google Forms editor and click on the “Send” button located in the top-right corner. Then, choose the appropriate publishing option (e.g., “Get a link,” “Embed,” or “Email”) and follow the prompts to publish the form. Once the form is published, copy and share the provided link with your intended respondents.
3. Disabled form
If you have disabled your Google Form, the link will not work for anyone, including respondents. A disabled form restricts access to the form and its responses.
If your form is disabled, you can quickly fix it by enabling it. In the Google Forms editor, click on the “Responses” tab. Then, toggle the switch to enable responses if it’s currently disabled. Ensure that the sharing settings for the form allow access to the desired audience (e.g., anyone with the link or specific individuals).
4. Browser or device-related problems
Certain browser or device-related issues can interfere with the functionality of Google Forms links, preventing them from working properly.
Clearing the cache and cookies of your browser can help resolve any temporary data conflicts. Access your browser settings and find the options to clear cache and cookies. Restart your browser afterwards.
Alternatively, you can try accessing the Google Forms link on a different browser (e.g., Chrome, Firefox, Safari) or device (desktop, mobile) to see if the issue is specific to a particular setup.
5. Connectivity issues
Poor internet connectivity or intermittent network issues can disrupt the functionality of Google Forms links. Verify that you have a stable internet connection by visiting other websites or performing an internet speed test.
If you suspect temporary network issues, try accessing the Google Forms link at a later time when the connectivity might be more stable.
6. Conflict with Extensions on the Browser
Browser extensions or plugins can sometimes interfere with the functioning of Google Forms links, causing them to not work properly.
Temporarily disable browser extensions one by one to identify if any of them are causing conflicts. Restart the browser after disabling each extension and test the Google Forms link to see if it works.
Another option is to open a new incognito or private browsing window to test the Google Forms link without any extensions running.
7. Using Shortened link
Sometimes, using a shortened Google Forms link can cause issues. It may not direct users to the correct form or lead to errors.
If you have been using a shortened or truncated link, go back to the source (e.g., Google Forms editor, email) and retrieve the full link. Once you have the full link, copy it and share it with your respondents. Ensure that the entire link is intact and not cut off or shortened in any way.
8. Resubmit the form
In some cases, technical glitches or network issues can prevent form submissions from being processed successfully, resulting in the form not working as expected.
Revisit the form and ensure that all the required fields are filled out correctly. Click on the “Submit” button again to resend the form. Double-check for any error messages or notifications that may indicate any issues with the submission.
Check if you receive a confirmation message or email confirming the successful submission. If not, try another troubleshooting method or contact the form owner/administrator for further assistance.
Does a Google Form link expire?
No, Google Form links typically do not expire. Once a Google Form is published and the link is generated, it remains accessible and usable until the form creator chooses to disable or delete it. However, it’s worth noting that the form creator has control over the form’s availability and can choose to revoke access or disable the form at any time. Therefore, while the link itself does not have an expiration date, the form’s accessibility can be modified or revoked by the form creator.
Are Google Forms only for Gmail users?
No, Google Forms are not limited to Gmail users only. While Google Forms is a product within the Google Workspace suite, which includes Gmail, it is designed to be accessible and usable by individuals with any email address. Users can create and share Google Forms with respondents who have any email provider, not just Gmail. When sharing a Google Form, the form creator can send the link via email or share it through other means such as social media, messaging apps, or embedding it on a website. Respondents can access and submit Google Forms using any email address or without an email address at all.
Conclusion
Troubleshooting and fixing Google Forms link issues is crucial to ensure a seamless form experience for both form creators and respondents. A malfunctioning form link can lead to frustration, data loss, and disruptions in data collection processes. By promptly addressing and resolving these issues, you can enhance the reliability and efficiency of your data collection efforts.