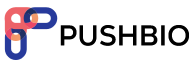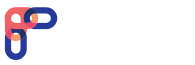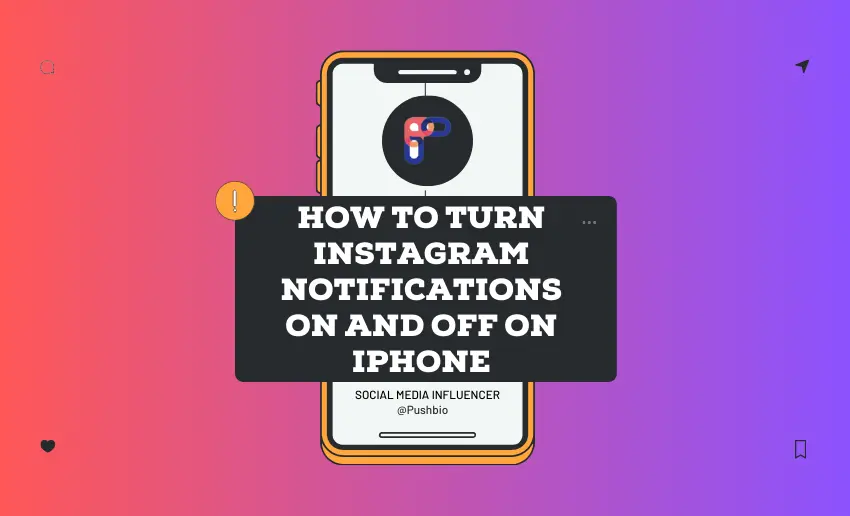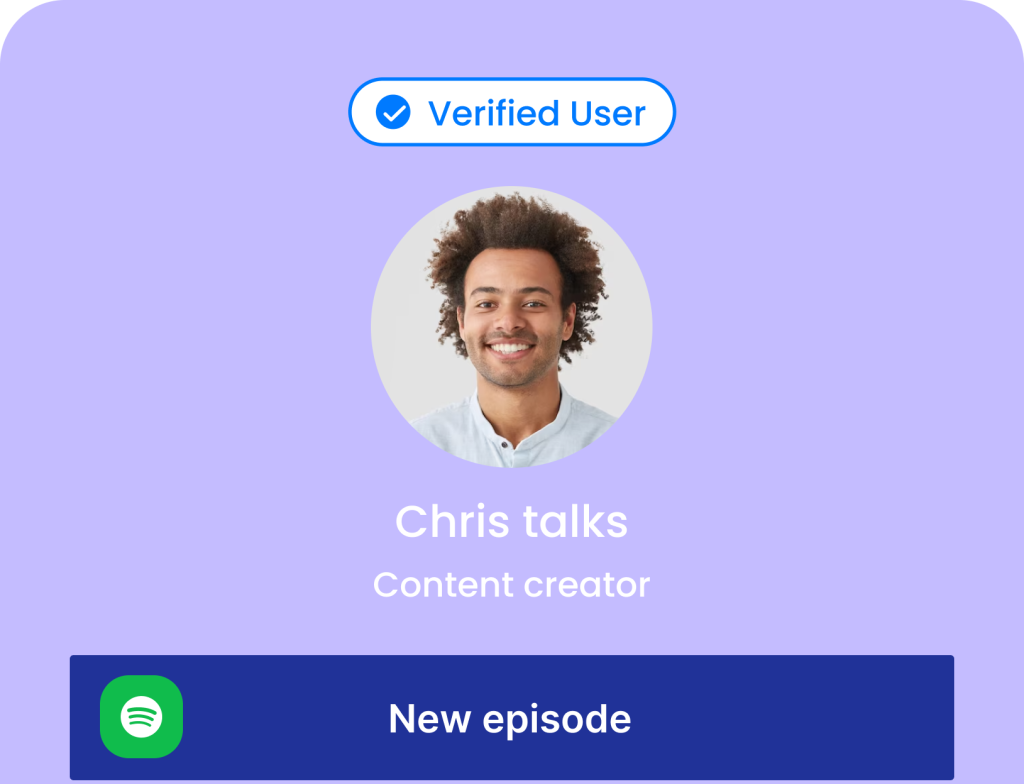Social media platforms like Instagram are integral to our daily lives. While staying connected with friends, family, and your favorite influencers is exciting, constant notifications can quickly become overwhelming. If you want to streamline your alerts to avoid distractions or ensure you never miss an important update, managing your Instagram notifications is critical.
While the process might be straightforward for Android users, not many know how to do the same on an iPhone. This means knowing how to turn Instagram notifications on and off on iPhone is valuable knowledge. This article explains how to do just that, thereby allowing you to tailor your notification preferences to suit your lifestyle perfectly.
How to turn Instagram notifications on using iPhone Settings
iPhone users can turn on their Instagram notifications directly from their device settings.
- Open the Settings app by tapping the Settings icon on your home screen.
- Scroll and tap the “Notifications” option near the top of the settings menu.
- Scroll through the list of apps (listed alphabetically) and select “Instagram.”
- If notifications are off, it will say “Off” under Instagram.
- Tap the button next to “Allow Notifications” to turn them on.
- Customize other notification settings (e.g., alert styles, sounds, badges).
- Scroll down to see more options.
- At the bottom of the Instagram notifications menu, tap “Instagram Notification Settings.”
- This opens additional settings within the Instagram app.
How to turn Instagram notifications on using the Instagram app
Alternatively, iPhone users can also turn on IG notifications from the app itself. This involves following the steps below:
- Open Instagram by clicking on the Instagram icon to open the app.
- Tap your profile icon at the bottom right of the screen.
- Tap the three lines (hamburger menu) at the top right and select “Settings.”
- Tap “Notifications” and customize your preferences.
Why is my Instagram notification not working on my iPhone?
If your Instagram notifications are not working on your iPhone, there could be several reasons behind this issue. Here are some standard troubleshooting steps to help you identify and resolve the problem:
1. Check notification settings
- Open the Instagram app and go to your profile.
- Tap on the three lines (hamburger menu) at the top right, then select “Settings.”
- Go to “Notifications” and ensure that notifications for likes, comments, messages, etc., are turned on.
2. Verify your iPhone settings
- Go to your iPhone’s Settings app.
- Scroll down and select “Notifications.”
- Find Instagram in the list of apps and make sure notifications are enabled for it.
3. Turn off the “Do Not Disturb” mode
- Check if your iPhone is in “Do Not Disturb” mode, as this can silence notifications.
- Swipe down from the top-right corner of the screen to access the Control Center and see if the moon icon (Do Not Disturb) is active. If it is, tap it to turn it off.
4. Lookout for app and iOS updates
Ensure that both your Instagram app and iOS are updated to the latest versions. Outdated software can sometimes cause notification issues.
5. Restart your iPhone
Restarting your iPhone can often fix minor glitches. Press and hold the power button until you see the slider, then drag the slider to turn off your iPhone. After a few seconds, press and hold the power button again to turn it back on.
6. Check Internet connection
Notifications may not come through if your iPhone doesn’t have a stable internet connection. Make sure you’re connected to Wi-Fi or cellular data.
7. Reinstall Instagram
If none of the above steps resolve the issue, try uninstalling and reinstalling the Instagram app. This can often fix underlying software issues.
How to turn on Instagram notifications for specific accounts
Instagram also allows its users to turn on which accounts they receive notifications about as long as they are following the account. This way, creators can control the notifications they see and improve their ability to keep track of certain accounts.
To turn on notifications for specific accounts, here is what you need to do:
- Tap your profile picture in the bottom right corner to access your profile.
- In the top right corner, tap “Following.”
- Next to your account name, tap “More Options,” then select “Manage Notifications.”
- Find the feature for which you want to receive notifications and toggle the switch next to it to turn notifications on.
How to turn off notifications on Instagram for iPhone
Instagram users on iPhones also have the ability to turn off notifications on their devices. This prevents Instagram from sending notifications to your device, allowing you to focus on other aspects of your life.
- Access your profile by tapping the profile picture in the bottom right.
- Tap more options in the top right corner.
- Below ‘How you use Instagram,’ tap Notifications.
- Toggle the switch off next to Pause All and choose a time.
- Optionally, tap specific notification types (e.g., Posts, Stories, Comments) below Pause All to disable them individually.
To summarize
Managing Instagram notifications on your iPhone is a straightforward process that can significantly enhance your digital experience. The steps have been described above. Managing notifications effectively offers several benefits for a balanced digital life, including reducing distractions and interruptions and helping prioritize important updates and messages.